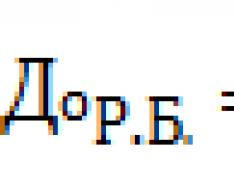Штатное расписание в 1С ЗУП – важная часть работы с персоналом на любом предприятии. В этой статье будет рассмотрено как, настроить, утвердить и изменить штатное расписание в 1С ЗУП 8.3.
Ведение штатного расписания в программе позволяет:
принимать и переводить сотрудников, выбирая должность из списка, характерного для выбранного подразделения (в соответствии с действующим штатным расписанием);
при приеме и переводе сотрудников автоматически формировать список начислений и их размер, соответствующий выбранной должности в выбранном подразделении (в соответствии с действующим штатным расписанием), с возможностью корректировки;
при оформлении кадровых приказов контролировать их соответствие штатному расписанию;
проводить анализ соответствия фактической штатной расстановки штатному расписанию;
помимо должности, описывать место работы разрядом (категорией) этой должности;
для подразделения определить, сформировано ли оно или расформировано, для должности - включена ли она в штатное расписание или уже исключена. Благодаря этому можно видеть только актуальные подразделения и должности в соответствующих списках;
сформировать для печати унифицированную форму Т-3 и другие печатные формы.
Настройка штатного расписания
Ведение штатного расписания в программе настраивается при начальной настройке программы:

Если начальная настройка программы была завершена раньше или вовсе не была произведена, или возникла необходимость изменить настройки кадрового учета и штатного расписания, то необходимо перейти в раздел "Настройка - Кадровый учет":

Если нужна возможность предусматривать в штатном расписании неполные штатные единицы, составлять графики неполного рабочего времени и оформлять кадровые документы (приказы) в отношении сотрудников, работающих на подобных условиях, то необходимо установить флажок "Используется работа по неполной ставке":


флажок "Ведется штатное расписание" установите для возможности ведения штатного расписания по организациям;
флажок "Автоматическая проверка кадровых документов на соответствие штатному расписанию" установите, чтобы при регистрации кадровых документов выполнялась проверка на соответствие их штатному расписанию (наличие в штатном расписании свободных штатных единиц, соответствие размера тарифной ставки, назначаемой сотруднику, размеру начисления, указанному для позиции штатного расписания);
флажок "Ведется история изменений штатного расписания" установите для хранения истории изменения штатного расписания, оформления приказов об изменении штатного расписания. Если ведется история изменений штатного расписания, то все данные о позициях штатного расписания вводятся с помощью документов "Утверждение штатного расписания" и "Изменение штатного расписания". Если флажок не устанавливать, то история изменений штатного расписания вестись не будет, и сведения о его позициях будут заноситься непосредственно в справочник "Штатное расписание";
флажок "Используется «вилка» окладов и надбавок" установите для возможности указания размера оклада и надбавок в виде диапазона значений (минимальный и максимальный размер) при описании позиций штатного расписания;
флажок "В позиции штатного расписания используются разряды и категории" установите, если при описании позиции штатного расписания следует указывать не только должность (специальность, профессию), но и разряд профессии или категорию должности. Например, не придется заводить должности «Токарь 6 разряда», «Токарь 5 разряда», а только одну - «Токарь» и уточнить разряды при описании позиций;
способ отражения надбавок в печатной форме штатного расписания (Т-3) настраивается в одноименном разделе путем выбора одного из предоставленных вариантов:Месячный размер в рублях(по умолчанию предлагается данный вариант),Тариф, %, коэфф. и т.д. и Месячный размер и тариф, %, коэфф;
флажок "Использовать бронирование позиций" установите для возможности бронирования позиций штатного расписания и количества занимаемых ставок перед оформлением приема на работу или кадрового перевода. Оформленные брони будут отображаться в отчете "Штатная расстановка". Причем количество дней, по истечении который забронированные позиции будут выделены в отчете красным цветом, можно указать в одноименном поле.
По завершению настроек нажмите кнопку "Применить и закрыть".
Утверждение штатного расписания
Как для первоначального ввода всех позиций в штатное расписание, так и для отражения его существенных изменений предназначен документ "Утверждение штатного расписания". Данный документ позволяет описать изменения, которые касаются сразу нескольких подразделений и приводят к появлению нового варианта штатного расписания. Вносимые документом изменения относятся к определенному месяцу и действуют с его начала.

Перед началом заполнения штатного расписания необходимо заполнить справочники "Подразделения" (раздел Кадры - Штатное расписание - Подразделения) и "Должности" (раздел Кадры - Штатное расписание - Должности).
Программа создала документ «Утверждение штатного расписания», где нужно указать месяц и дату и затем добавить позиции по соответствующей кнопке. В каждой позиции указывается подразделение, должность, график работы, количество единиц (ставок).
После проведения документа окно штатного расписания изменилось. Теперь в таблице отображаются позиции с указанием по каждой из них подразделения, должности, количества единиц и даты утверждения, а в «шапке» появились новые ссылки-команды.

Изменение штатного расписания
Для того, чтобы зарегистрировать изменение штатного расписания, перейдите по ссылке «Изменить текущее штатное расписание»:
Будет создан новый документ программы, который называется «Изменение штатного расписания».

После указания подразделения в документе отобразятся текущие позиции по этому подразделению. Каждую позицию можно открыть для изменения либо закрыть по соответствующей кнопке.
Кроме того, возможно добавление новых позиций таким же образом, как в «Утверждении штатного расписания».
Отчеты по штатному расписанию
После ввода и утверждения штатного расписания можно сформировать следующие формы и аналитические отчеты в разделе "Кадры - Кадровые отчеты - Штатное расписание" (отчеты строятся только по действующим позициям, т.е. утвержденным и не закрытым на дату его формирования):

Отчет "Штатное расписание (Т-3)" - унифицированная форма штатного расписания, утвержденная Постановлением Госкомстата России от 5 января 2004 г. № 1. В настройках штатного расписания (раздел Настройка - Кадровый учет- ссылка Настройка штатного расписания) имеется возможность выбрать способ отражения надбавок в печатной форме этого отчета – в рублях и/или в процентах, коэффициентах и т.п. Сведения об ответственных лицах в области подписи заполняются автоматически, если они указаны в карточке организации. Поля «Номер документа» и «Дата составления» заполняются автоматически только в том случае, если форма подготавливается из документа утверждения штатного расписания.
Отчет "Анализ штатного расписания" - аналитический отчет по позициям штатного расписания. Показывает, сколько всего ставок запланировано, и сколько фактически занято. Также показывает, какой ФОТ предусмотрен штатным расписанием, и какой его объем фактически использован. В качестве использованного ФОТ выступает плановый ФОТ по фактически занятым позициям, независимо от того, какой ФОТ предусмотрен плановыми начислениями сотрудника, занимающего эту позицию. В отчете не отражаются временно освобожденные ставки.
Отчет "Начисления позиций штатного расписания" - аналитический отчет по начислениям позиций штатного расписания. В первой таблице отчета отражается вклад начислений в месячный ФОТ (в рублях) по всем ставкам позиций, во второй – исходные значения тарифных ставок и других показателей (процентов, коэффициентов и т.п.).
Отчет "Соблюдение штатного расписания" - показывает, сколько всего ставок запланировано и сколько фактически занято, как в разрезе позиций (подразделений и должностей), так и в разрезе только должностей. Автоматически формируется комментарий, например «Превышена штатная численность».
Отчет "Штатное расписание на подпись" - имеет произвольную форму штатного расписания. Показывает, сколько всего ставок запланировано, и какой ФОТ предусмотрен, как в разрезе позиций (подразделений и должностей), так и в разрезе только должностей. Колонка «Описание» заполняется из поля «Краткое описание» карточки позиции. В настройках отчета имеется возможность указать руководителя и исполнителя отчета, и соответствующие реквизиты будут выведены соответственно в шапке и в подвале отчета.
Отчет "Оклады, надбавки и ФОТ по штатному расписанию" - представляет штатное расписание в виде таблицы, в строках которой перечислены позиции с указанием количества ставок, а в колонках – месячный ФОТ по одной ставке каждой позиции, а также составляющие этот ФОТ показатели.
Отчет "Заполненность штатного расписания" - отражает состояние штатного расписания (сколько ставок занято и свободно), при этом учитываются временно освобожденные ставки.
Отчет "Изменение штатного расписания" - отражает изменение состава штатных единиц в течение заданного периода.
Отчет "Штатная расстановка" - показывает позиции штатного расписания с указанием занимающих их сотрудников. Также показывает свободные ставки, установив отбор по ним в настройках отчета.
ВНИМАНИЕ : аналогичная статья по 1С ЗУП 2.5 -
Здравствуйте, уважаемые посетители . Сегодня мы продолжаем разбирать особенности учета в ЗУП для начинающих и в очередной публикации из мы разберем некоторые вопросы кадрового учета в программе. Напомню, что аналогичную серию статьей для пользователей ЗУП редакции 2.5 Вы можете найти . Итак, вот какие темы нас сегодня ожидают:
- Разберем каким образом в ЗУП 3.0 выполнить Прием на работу нового сотрудника : подробно поговорим о документе «Прием на работу», всех его полях и настройках
- Какие настройки важно сделать для корректного учета нового сотрудника: вычеты НДФЛ, статусы для расчета НДФЛ и страховых взносов и многое другое
- Поговорим про варианты ведения Штатного расписания: про документ и «Изменение штатного расписания»
✅
✅
Чтобы отразить прием на работу нового сотрудника, для начала нам необходимо создать этого сотрудника. К сожалению, в ЗУП 3.0 пока нет помощника Приема на работу, поэтому создавать нового сотрудника нам придется вручную. Заходим в раздел меню Кадры – Сотрудники
Нажимаем кнопку Создать и заполняем предложенную программой форму.

Основное, что нужно внести на данный момент- это ФИО. Остальные личные данные можно внести позднее. После того, как мы сохраним данные по новому сотруднику, эти данные дублируются и в другом справочнике – Физические лица (Кадры- см.также- Физические лица). В данном справочнике отображается вся личная информация о работниках. В программе ЗУП 3.0 к одному физическому лицу может быть привязано несколько сотрудников. Примером этому может служить ситуация, когда одно и тоже физическое лицо работает в организации по основному месту работы и по внутреннему совместительству. И это важно понимать, потому что программа отслеживает, расчет НДФЛ и страховых взносов именно в разрезе физических лиц, а не Сотрудников.
Следующим шагом, после того как ввели сотрудника, мы должны оформить документ Прием на работу. Создать данный документ мы можем:
1. Кадры – Прием, перевод, увольнение – Создать. Выбираем из предложенного списка Прием на работу (Прием на работу списком , если принимаем в одну дату несколько сотрудников).

2. Оформить прием на работу можем также из личной карточки сотрудника: кнопка Оформитьдокумент –> Прием на работу или нажав на ссылку Принять на работу .

Теперь заполняем документ Прием на работу .

Дата – это дата приказа.
Номер – программа сама его присвоит данному документу на основании номеров предыдущих документов, если требуется можно исправить вручную.
Поле Сотрудник . Если Прием на работу выполнен из личной карточки сотрудника, то это поле заполнится автоматически, в противном случае его нужно выбрать из справочника.
В поле Должность выбираем,в какой должности сотрудник будет работать.
Следующим поле — это Вид занятости . В программе всего 3 возможных варианта видов занятости – это основное место работы, внешнее совместительство и внутреннее совместительство. В ЗУП 3.0. эта информация задается на уровне приема на работу, в ЗУП 2.5. – на уровне ввода сотрудника, что было не очень удобно. Например, чтобы в ЗУП 2.5 перевести работника с внешнего совместительства на основное место работы – нужно было человека увольнять, а потом снова принимать на работу. В ЗУП 3.0 нужно оформить документ Кадровый перевод , в котором указать новый вид занятости.
Кстати, более подробно про разницу между ЗУП 2.5 и 3.0 можете почитать в серии публикаций: .
Теперь поговорим про кнопку «Редактировать» рядом с надписью Имеется право на ежегодный отпуск… При нажатии на эту кнопку откроется окно «Право на отпуск», которое будет содержать «Основной отпуск» причитающийся всем сотрудникам в размере 28 дней. Если нас это устраивает – то изменять ничего не нужно. В случае, если сотрудник имеет право на дополнительный отпуск (например, Отпуск за вредность), тогда нам необходимо этот отпуск создать (Раздел Настройка –Предприятие – Виды отпусков). Нажмем кнопку Создать.

В открывшемся окне введем нужное название для дополнительного отпуска (Например, За ненормированный рабочий день , или За вредность ). Проставим галочку, что отпуск является ежегодным. Проставим количество дней дополнительного отпуска.
После того, как мы введем в справочник новый вид отпуска, мы сможем его добавить и конкретному сотруднику в документе Прием на работу. Нажимаем на ссылку Редактировать. В открывшемся окне нажимаем на кнопку Добавить и выбираем из предложенного списка нужный нам дополнительный отпуск.

В нашем примере у сотрудника будет отпуск 28 календарных дней, добавлять дополнительный отпуск не будем.
Теперь перейдем на вкладку «Оплата труда» документа Прием на работу.

Здесь задаются плановые виды начисления, которые будут автоматически попадать в документ «Начисление зарплаты и взносов» при его заполнении (это основной документ в 1С ЗУП, которым ежемесячно начисляется зарплата).Зададим сотруднику типовой вид начисления «Оплата по окладу» с ежемесячным окладом 50 000 руб.
Также на этой вкладке можно указать способ расчета аванса нашему сотруднику. Программа предлагает нам 3 варианта:
- Фиксированной суммой;
- Процентом от тарифа;
- Расчетом за первую половину месяца.
Если мы выберем первый или второй вариант – то сам аванс будет рассчитываться непосредственно в документе «Ведомость …» . Если же мы выбираем третий вариант расчета аванса, тогда перед документом «Ведомость …» нужно будет внести еще один документ «Начисление зарплаты за первую половину месяца» . Именно этим документом будет рассчитано, сколько сотруднику выплатить аванс, в зависимости от его отработанного времени.
Вкладка Трудовой договор .

На данной вкладке указывается информация, необходимая для заполнения печатной формы Трудовой договор. Чтобы напечатать трудовой договор – нажмите на кнопку «Печать».Проводим документ Прием на работу.
Настройки Сотрудника в личной карточки (справочник Сотрудники)
✅
✅ ЧЕК-ЛИСТ по проверке расчета зарплаты в 1С ЗУП 3.1
ВИДЕО - ежемесячная самостоятельная проверка учета:
✅ Начисление зарплаты в 1С ЗУП 3.1
Пошаговая инструкция для начинающих:
Зайдем снова в личную карточку сотрудника (Кадры — Сотрудники).Хочу обратить внимание на то, что количество ссылок в верхней части формы увеличилось после того, как мы провели документ Прием на работу .

В форме справочника есть ссылка«Личные данные». По сути данные на этой вкладке на самом деле хранятся не в справочники Сотрудники, а в справочнике Физические лица. Выше я уже рассказывал про то, что при создании Сотрудника создается и Физическое лицо, так вот Личные данные как раз и хранятся в этом Физическом лице.
Также следует уделить внимание ссылке «Налог на доходы». В частности,именно сюда вносятся заявления на стандартные вычеты, на которые имеет право сотрудник. При вводе заявления на вычеты, нужно обратить внимание на месяц, с которого будем предоставляться вычет.

Здесь же задаются и доходы с предыдущего места работы. Если сотрудник трудится в нашей организации не с начала года – по данной ссылке можно ввести информацию о его доходе на предыдущем месте работы. Эти данные будут использоваться для корректного отслеживания предельной величины дохода при применении вычетов по НДФЛ.
В личной карточке сотрудника также имеется ссылка Страхование. Тут указывается информация для корректного расчета страховых взносов.
Начисления и удержания . По этой ссылке отображаются все плановые начисления и плановые удержания. Так же здесь отображаются все документы по начислению зарплаты. По кнопке «История» можно посмотреть очень удобный отчет «История изменения оплаты труда» .Он расскажет о том, как менялись у сотрудника Плановые начисления.
Отсутствия. Здесь можно просмотреть все отсутствия сотрудника на рабочем месте, в том числе, если работник был в отпуске или на больничном.
Выплаты и учет затрат. На этой вкладке задается способ выплаты сотруднику, если этот способ отличается от того варианта выплаты, который указан в настройках организации. Также здесь задается способ учета зарплаты, если он отличается от того способа, который задан для организации или подразделения.
Настройка Штатного расписания в ЗУП 3.0
✅ Семинар «Лайфхаки по 1C ЗУП 3.1»
Разбор 15-ти лайфхаков по учету в 1с зуп 3.1:
✅ ЧЕК-ЛИСТ по проверке расчета зарплаты в 1С ЗУП 3.1
ВИДЕО - ежемесячная самостоятельная проверка учета:
✅ Начисление зарплаты в 1С ЗУП 3.1
Пошаговая инструкция для начинающих:
Теперь давайте рассмотрим какие варианты ведения Штатного расписания есть в 1С ЗУП 3.0. В данном примере штатное расписание совсем не ведется в программе. В документе Прием на работу, должность бралась из справочника Должности, а не из справочника Штатное расписание.

Для того, чтобы показать разницу ведения учета БЕЗ штатного расписания и с использованием штатным расписанием – проставим соответствующие настройки. Напомню, что до данного момента штатное расписание НЕ велось.
Настройка – Кадровый учет – Настройка штатного расписания.

Ставим галочку Ведется штатное расписание .Нажимаем Применить и закрыть.
Если после данной настройки мы зайдем в документ Прием на работу, то увидим, что теперь поле Должность ссылается не на справочник Должности, а на справочник Штатное расписание(Кадры – Штатное расписание).

Как только мы поставили галочку «Ведется штатное расписание» в настройках кадрового учета, то в справочнике «Штатное расписание» были автоматически созданы Штатные единицы, соответствующие текущей Штатной расстановке работающих сотрудников.
Теперь давайте разберем вопрос ведения истории штатного расписания. В данном варианте учета Штатное расписание ведется БЕЗ истории изменений, т.е. если по какой-то причине нам необходимо, например, изменить величину оклада по этой штатной единице, то мы просто заходим в Штатное расписание и меняем оклад. У нас не будет возможности указать, с какой даты произошло изменение оклада у Штатной единице.

Если история штатного расписания нам необходима, то в этом случае в настройках Кадрового учета устанавливаем галочку «Ведется история изменения штатного расписания» (Настройки – Кадровый учет – Настройка штатного расписания).

После того как мы стали вести историю штатного расписания, у нас появился журнал «Изменение штатного расписания» (Кадры – Штатное расписание – Изменение штатного расписания). В данном журнале появился документ «Утверждение штатного расписания» . Именно этим документом вводится первоначальная информация о штатном расписании. Документ заполнился автоматически на основании текущей штатной расстановке.

Если начисление в ЗУП 3.0. начинается с 1 ноября, то в данный документ всю информацию о штатном расписании нужно ввести тоже по состоянию на 1 ноября.
Рассмотри небольшой пример, чтобы посмотреть, как учитывается История изменения штатного расписания. Например, с 1 января по Штатной единице происходит увеличение Оклада и количества ставок. Создаем документ «Изменение штатного расписания » (Журнал Изменение штатного расписания – Создать – Изменение штатного расписания).


Двойным кликом мышки щелкаем на сумму оклада и изменяем его.
Если нам нужно добавить новую позицию в штатное расписание – нажимаем на кнопку«Добавить позицию».

Заполняем поля Подразделение, Должность и добавляем начисление (в нашем примере мы добавили Оплата по окладу ).
Благодаря тому, что мы проставили с какой даты будет изменение данного документа (поле «Дата изменения» ) мы можем вести историю штатного расписания.
Проверим это в отчете. Зайдем Кадры – Кадровые отчеты. Здесь есть ряд отчетов для просмотра Штатного расписания.

Рассмотрим пример отчета Штатное расписание (Т3).Как мы видим по состоянию на 01.11.2015 года у нас одна штатная единица – директор.

Теперь сделаем отчет по состоянию на 01.01.2016 года, когда мы ввели документ Изменение штатного расписания.

В данном отчете мы видим, что присутствует уже 2 позиции в штатном расписании и оклад у позиции Директора увеличился.
На этом сегодня всё в следующей публикации из мы разберем вопросы начисления зарплаты в программе
Блог компании 1С GOODWILL
Штатное расписание в 1С ЗУП – неотъемлемая часть работы с персоналом на любом предприятии. Рассмотрим в этой статье следующие моменты: где оно находится, как согласовать, как настроить, создать и изменить штатное расписание в программе «1С ЗУП 8.3».
Настройка штатного расписания в 1С ЗУП
Программа 1С ЗУП позволяет гибко настраивать применение штатного расписания. Для этого нужно перейти на панели разделов в «Настройку», нажать ссылку «Кадровый учет», затем в открывшейся форме настроек кадрового учета нажать «Настройка штатного расписания».
Откроется окно, где можно включить или выключить опции: ведение штатного расписания, автоматическую проверку кадровых документов, историю изменений, использование таких возможностей как «вилка» окладов и надбавок, разряды и категории, бронирование позиций, а также способ отображения надбавок.
Утверждение штатного расписания
Чтобы начать работу со штатным расписанием, нужно открыть его через разделы «Главное» или «Кадры». Если ни одна позиция еще не утверждена, то открывшаяся вкладка будет выглядеть так:
Нажмем ссылку «Утвердить штатное расписание». Программа создала документ «Утверждение штатного расписания», где нужно указать месяц и дату, и затем добавить позиции по соответствующей кнопке. В каждой позиции указывается подразделение, должность, график работы, количество единиц (ставок).
В табличной части «Оплата труда» заносим начисления и показатели, на вкладке «Дополнительно» можно внести текстовую информацию о характере работы, а также указать положенный дополнительный отпуск.
Позицию сохраняем по кнопке «ОК», после чего она встает в строчку нашего документа «Утверждение штатного расписания». Когда все позиции будут занесены, документ необходимо провести - это можно сделать с помощью кнопок «Провести» или «Провести и закрыть».
Из документа по кнопке «Печать» можно распечатать как приказ об утверждении штатного расписания, так и само штатное расписание по унифицированной форме Т-3.
После проведения документа вкладка штатного расписания приобрела другой вид. В таблице отображаются позиции с указанием по каждой из них подразделения, должности, количества единиц и даты утверждения, а в «шапке» появились новые ссылки-команды. По ссылке «Документы, изменившие штатное расписание» можно открыть журнал документов, с помощью которых регистрировались изменения.
Если теперь мы откроем в программе справочник «Должности» (см. разделы «Кадры» и «Настройка»), то увидим, что у должностей, по которым введены позиции штатного расписания, появилась отметка о вводе и его дата. Причем, те должности, которые еще не введены в штатное расписание, будут отображаться в справочнике только при установленном флажке «Показывать новые должности».
Редактирование штатного расписания
Если уже введенное в программу штатное расписание требуется отредактировать (например, исправить ошибку), то на вкладке штатного расписания нужно нажать ссылку «Открыть документ, утвердивший текущее штатное расписание». Откроется ранее введенный документ, он доступен для внесения необходимых изменений.
Кроме того, из проведенного документа «Утверждение штатного расписания» можно при необходимости ввести новый документ для изменения плановых начислений сотрудников, нажав соответствующую кнопку:
Как изменить штатное расписание в 1С 8.3 ЗУП
Если необходимо зарегистрировать в 1С ЗУП изменение штатного расписания, то следует нажать ссылку «Изменить текущее штатное расписание»:
Будет создан новый документ программы, который называется «Изменение штатного расписания». После указания подразделения в документе отобразятся текущие позиции по этому подразделению. Каждую позицию можно открыть для изменения либо закрыть по соответствующей кнопке.
Кроме того, возможно добавление новых позиций, таким же образом, как в «Утверждении штатного расписания».
Если необходимо утверждение нового штатного расписания, нужно воспользоваться ссылкой «Утвердить новое штатное расписание».
Отчеты в 1С ЗУП 8.3 по штатному расписанию
Программа предоставляет хорошие возможности для анализа штатного расписания, его соблюдения, штатной расстановки и т.д. Эти данные выводятся в отчетах, которые можно найти, если в разделе «Кадры» нажать ссылку «Кадровые отчеты».
Для формирования нужного отчета следует нажать соответствующую ссылку, затем в форме отчета указать период и нажать «Сформировать». Не забывайте, что отчеты не сохраняются в программе, а каждый раз формируются исходя из имеющихся проведенных документов.
Запись Штатное расписание в 1С ЗУП 8.3 (3.0) впервые появилась Блог компании 1С GOODWILL.
По определению, штатное расписание — это организационно-распорядительный документ, в котором оформляются:
- структура организации;
- штатный состав организации и численность ее сотрудников;
- наименования должностей, где также указаны квалификация и сетка окладов, а также возможная надбавка для каждой из должностей.
Для организаций штатное расписание является главным инструментом, позволяющим:
- прослеживать структурные подразделения организации;
- закреплять штатную численность подразделений и фиксировать количество штатных единиц по каждой должности (профессии);
- прослеживать систему оплаты труда работников структурных подразделений;
- устанавливать размеры надбавок должности;
- облегчить отслеживание вакансий с последующим подбором персонала.
Штатное расписание необходимо корректировать, если изменяются:
- при реорганизации структурных подразделений;
- количество штатных единиц;
- вводятся новые должности, специальности, профессии;
- меняются размеры оплаты труда (тарифные ставки, должностные оклады, надбавки).
Скачать и распечатать примеры Вы может по ссылкам:
Штатное расписание в 1С Бухгалтерия 8.3
Достаточно часто пользователи задают вопрос: «где в найти и сделать штатное расписание?»
У нас есть плохая новость — Штатного расписания в 1С Бухгалтерия 3.0 как такового нет . А что есть, и с чем мы можем работать?
Есть справочник «Должности», куда можно ввести новую должность (к сожалению, штатную численность мы с его помощью не сможем установить).
Получите 267 видеоуроков по 1С бесплатно:
Для должности имеется возможность задать условия вредности. Для этого предварительно необходимо произвести настройки программы:
Зарплата и кадры -> Справочники и настройки -> Настройки зарплаты -> Порядок учета зарплаты
Штатное расписание в 1С ЗУП – неотъемлемая часть работы с персоналом на любом предприятии. Рассмотрим в этой пошаговой инструкции следующие моменты: где оно находится, как согласовать, как настроить, создать, изменить оклад и штатное расписание в программе «1С ЗУП 8.3».
Программа 1С ЗУП позволяет гибко настраивать применение штатного расписания. Для этого нужно перейти на панели разделов в «Настройку», нажать ссылку «Кадровый учет», затем в открывшейся форме настроек кадрового учета нажать «Настройка штатного расписания».
Откроется окно, где можно включить или выключить опции: ведение штатного расписания, автоматическую проверку кадровых документов, историю изменений, использование таких возможностей, как «вилка» окладов и надбавок, разряды и категории, бронирование позиций, а также способ отображения надбавок.
Утверждение штатного расписания
Чтобы найти в 1С ЗУП штатное расписание, нужно перейти в разделы «Главное» или «Кадры». Если ни одна позиция еще не утверждена, то открывшаяся вкладка будет выглядеть так:

Нажмем ссылку «Утвердить штатное расписание». Программа создала документ «Утверждение штатного расписания», где нужно указать месяц и дату и затем добавить позиции по соответствующей кнопке. В каждой позиции указывается подразделение, должность, график работы, количество единиц (ставок).
В табличную часть «Оплата труда» заносим начисления и показатели оклада, на вкладке «Дополнительно» можно внести текстовую информацию о характере работы, а также указать положенный дополнительный отпуск.

Получите 267 видеоуроков по 1С бесплатно:
Позицию сохраняем по кнопке «ОК», после чего она встает в строчку нашего документа «Утверждение штатного расписания». Когда все позиции будут занесены, документ необходимо провести — это можно сделать с помощью кнопок «Провести» или «Провести и закрыть».
Из документа по кнопке «Печать» можно распечатать как приказ об утверждении штатного расписания, так и само штатное расписание по унифицированной форме Т-3.
После проведения документа вкладка штатного расписания приобрела другой вид. В таблице отображаются позиции с указанием по каждой из них подразделения, должности, количества единиц и даты утверждения, а в «шапке» появились новые ссылки-команды. По ссылке «Документы, изменившие штатное расписание» можно открыть журнал документов, с помощью которых регистрировались изменения.

Если теперь мы откроем в программе справочник «Должности» (см. разделы «Кадры» и «Настройка»), то увидим, что у должностей, по которым введены позиции штатного расписания, появилась отметка о вводе и его дата. Причем те должности, которые еще не введены в штатное расписание, будут отображаться в справочнике только при установленном флажке «Показывать новые должности».

Редактирование штатного расписания
Если уже введенное в программу штатное расписание требуется отредактировать (например, исправить ошибку), то на вкладке штатного расписания нужно нажать ссылку «Открыть документ, утвердивший текущее штатное расписание». Откроется ранее введенный документ, он доступен для внесения необходимых изменений.
Кроме того, из проведенного документа «Утверждение штатного расписания» можно при необходимости ввести новый документ для изменения плановых начислений сотрудников, нажав соответствующую кнопку:

Как изменить штатное расписание и оклады в 1С 8.3 ЗУП
Если необходимо зарегистрировать в 1С ЗУП изменение штатного расписания, то следует нажать ссылку «Изменить текущее штатное расписание»:

Будет создан новый документ программы, который называется «Изменение штатного расписания». После указания подразделения в документе отобразятся текущие позиции по этому подразделению. Каждую позицию можно открыть для изменения либо закрыть по соответствующей кнопке.
Кроме того, возможно добавление новых позиций таким же образом, как в «Утверждении штатного расписания».